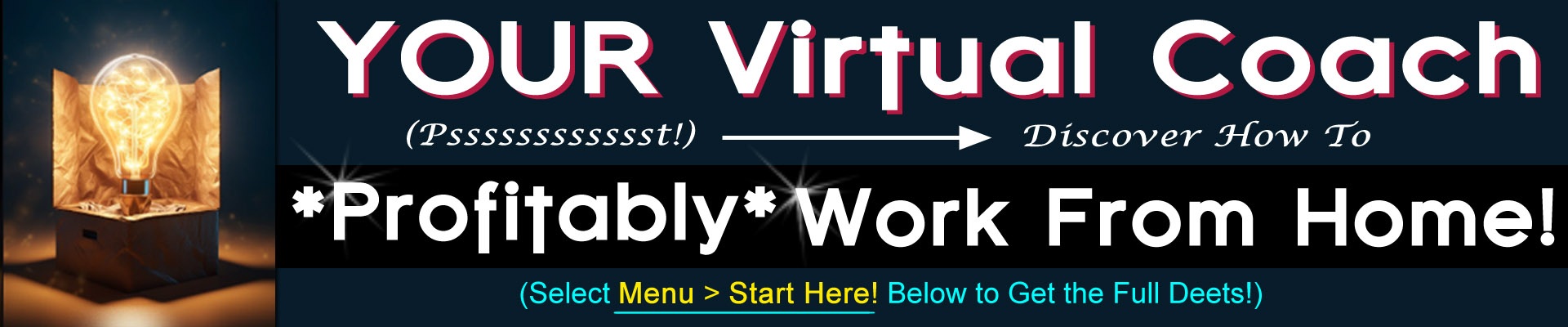I spend hours and hours (and hours) online every week looking for the latest in tech for my national radio show, podcasts and, of course, newsletter.
I rounded up eight browser keyboard shortcuts I use so you can spend less time clicking around for the right button, too.
4 if you’re always in Word or Google Docs
These tricks make work (or writing the novel you always wanted to get to) so much faster and easier.
- Just the text: Drop in text from somewhere else — without all the formatting coming with it. Use Ctrl + Shift + V to paste in whatever text you’ve copied, stripped completely of the source formatting.
- Swift selections: Make sure your cursor is before (or after) the text you’d like to select, then hold down Shift and use the left or right arrows to expand your selection, one character at a time. Ctrl + Shift + the left or right arrows will allow you to select the remainder of a line.
- Get in the mode: Need to track your changes? Switch between editing modes by holding down Ctrl + Shift + Alt, then tap X to suggest changes, Z to edit directly or C to just view the document, not edit it.
- Do it in style: Easily change your text formatting by holding down Ctrl + B for bold, Ctrl + I for italics and Ctrl + U for underlining. You already knew that? OK, but what about holding down Shift + X for strikethrough text, Shift + . (period) to superscript something and Shift + , (comma) for subscripting? I thought so!
3 tricks for tabs
These genuine timesavers work in most popular browsers, including Chrome, Edge, Firefox and Safari.
- Closing time: Hit Ctrl + W (Windows) or Cmd + W (macOS) to shut down the browser tab you’re currently looking at. If you close a tab by accident, use Ctrl + Shift + T (Windows) or Cmd + Shift + T (macOS) to bring it back.
- Tab cycling: On Windows and macOS, you can use Ctrl + Tab to scroll through open tabs (yeah, all 200 of them). Hold down Shift as well to go in the opposite direction.
- Turn over a new tab: Hit Ctrl + T (Windows) or Cmd + T (macOS) on your keyboard to open a new tab and jump straight to it. If you want a new window, use Ctrl + N (Windows) or Cmd + N (macOS).
2 ways to stay in the flow
- Keep scrolling, scrolling, scrolling: Engrossed in something online? Tap the spacebar to scroll down the page and keep reading without looking away. Shift + spacebar takes you back in the other direction.
- Eyes on the prize: Follow an interesting link without losing focus while reading. Hold down Ctrl (Windows) or Cmd (macOS) when you click on a web link to open it in a new tab while you stay on your current tab. Add the Shift key to open a link in a new tab and jump straight to it.
2 ways to re-trace your steps
- Follow the breadcrumbs: You know those “back” and “forward” buttons in your browser? You can do the same with your keyboard, no clicking required — hold down Alt (Windows) or Cmd (macOS), then tap the left or right arrow button to explore your browsing history in the current tab.
- Save your page: Press Ctrl + D (Windows) or Cmd + D (macOS) to bookmark the current webpage so you can get back to it later. Your browser will throw up a dialog box you can use to sort the bookmark into a folder.
Continue reading →