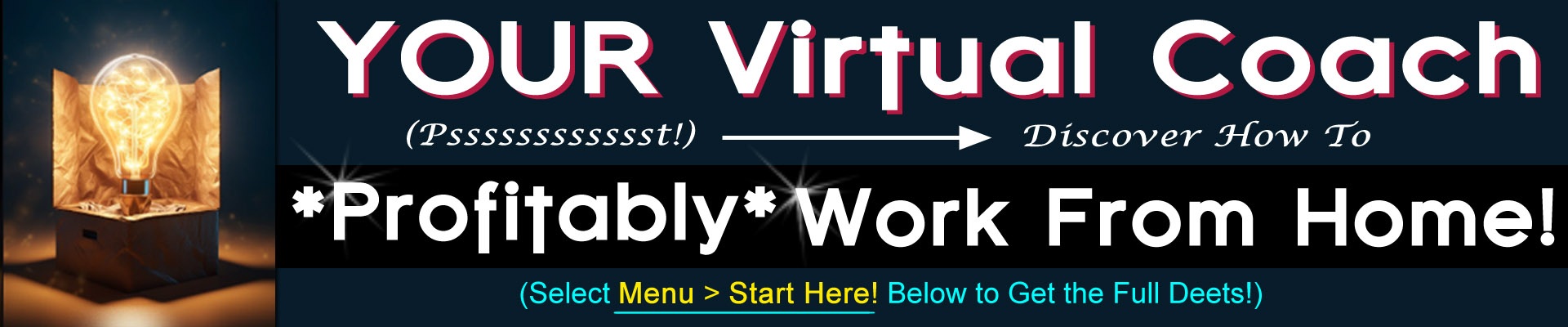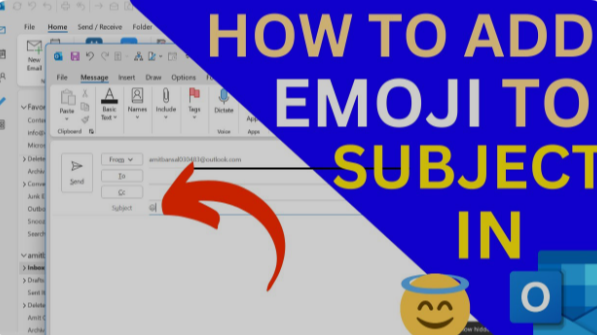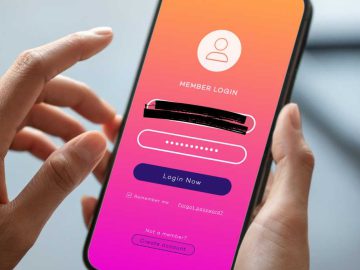Emojis have gained popularity as a means of enhancing email communication, expressing emotions, and adding individuality. Your Outlook emails can become more visually appealing and engaging by incorporating emoticons. Emoji addition in Outlook is easy to do, regardless of whether you’re using it on a desktop, web, or mobile device. This is a detailed tutorial on adding emojis to Outlook in 2024.
KEYPOINTS:
- When Outlook is open, select New Email.
- To open the emoji selection panel, select the email body and hit Windows + Period.
- To open the panel on a Mac, use Control + Command + Space. Launch the menu by using the keyboard shortcut.
- To input an emoji, click on it.
Adding Emojis in Outlook for Desktop (Windows and Mac)
On the desktop version of Outlook, you can easily add emojis using a keyboard shortcut. Here’s how:
Windows
- Open Outlook and create a new email or reply to an existing one.
- Position your cursor where you want to insert the emoji.
- Press Windows Key + Period (.) or Windows Key + Semicolon (;) to open the emoji panel.
- Browse through the categories or use the search bar at the top to find the emoji you want.
- Click on the emoji to insert it into your email.
Mac
- Open Outlook and start composing your email.
- Click where you want to insert the emoji.
- Press Control + Command + Spacebar to open the emoji picker.
- Scroll through the available emojis or use the search bar to find the one you need.
- Click the emoji to insert it into your email.
Adding Emojis in Outlook Web (Outlook.com)
Emojis can also be inserted into Outlook web applications without the need for additional plugins or technologies.
- Launch Outlook.com and begin writing a new email or responding to an existing one.
- Click the emoticon (smiley face) button in the email body. It’s at the bottom of the message editor toolbar.
- Emoji options will open in a window. To locate the desired emoji, either browse through them or use the search bar.
- To include an emoji in your email, click on it.
As an alternative, you can open the emoji panel on a Windows or Mac computer by using the same keyboard shortcuts as previously indicated.
Adding Emojis in Outlook Mobile (iOS and Android)
On mobile devices, adding emojis to your Outlook emails is even easier, thanks to the built-in emoji keyboard on both iOS and Android devices.
iOS (iPhone/iPad)
- Open the Outlook app and start composing your email.
- Tap where you want to insert the emoji.
- Tap the globe or emoji icon on your keyboard to open the emoji keyboard.
- Scroll through the emoji options or use the search bar to find the perfect emoji.
- Tap the emoji to insert it into your email.
Android
- Open the Outlook app on your Android device.
- Begin composing your email and tap on the body where you want to insert the emoji.
- Tap the emoji icon on your keyboard to open the emoji panel.
- Select the emoji you want to insert into your email by tapping on it.
Using Emoji Shortcodes in Outlook
You may also use certain character combinations to automatically transform text into emojis if you would rather type emojis instead of spaces. For instance:
- Entering 🙂 will instantly result in a happy face 😊.
- Typing 🙁 will turn into a sad face ☹️.
This function works in both the desktop and web versions of Outlook. Nevertheless, the recipient’s email client’s settings also affect the automated conversion.
Emojis Added from Internet Sources
You can copy and paste emojis from websites like GetEmoji.com or Emojipedia.org into your Outlook email if you’re looking for emojis that might not be on the default keyboard.
- Visit a website such as GetEmoji.
- Use Ctrl + C or Command + C to copy the desired emoji.
- Open your Outlook email again, then paste the emoji into your message by using Ctrl + V or Command + V.
Adding Emojis to Subject Lines
While emojis are commonly added to the body of an email, you can also add them to your subject line for extra flair.
- On Windows or Mac, use the same keyboard shortcuts for adding emojis to the subject line (Windows +. or Control + Command + Spacebar).
- On mobile devices, switch to the emoji keyboard and insert the emoji into the subject line as you would in the body.
However, be cautious when using emojis in subject lines as some email clients may not display them correctly, and they might affect email deliverability.
Advice on How to Use Emojis in Outlook
- Make choices: Emojis can bring personality to emails, but using too many of them can make them appear unprofessional, particularly in professional contexts.
- Prior to mailing, test: Verify that emojis are supported by the recipient’s email program. Emojis may appear as blank squares or question marks on some out-of-date clients.
- Use appropriate emojis: To prevent misunderstandings, select emojis that fit the message’s tone and subject.
In summary
Using a desktop, browser, or mobile device, adding emojis to your Outlook emails in 2024 is easy. With intuitive keyboard shortcuts and integrated emoji panels, you can easily improve email conversation. Just keep in mind to use emojis sensibly based on the email’s context to make sure your message is clear and businesslike.