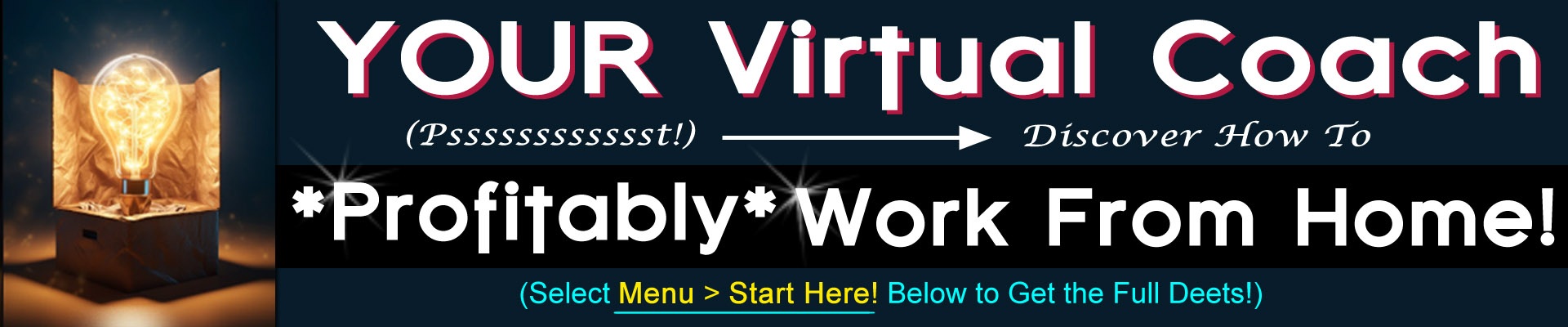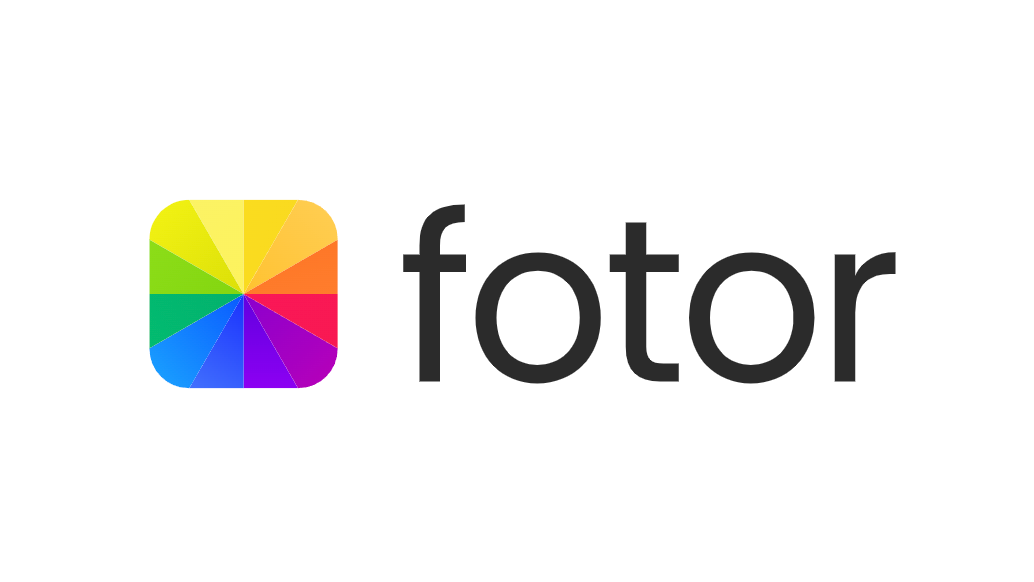After a decade in the online and mobile photo editing space, Fotor has evolved into a desktop program that also includes layout and design capabilities. We’re primarily evaluating it as a photo editor, and it has most of what we expect in terms of tools, though the app’s AI features for removing and generating objects are ultimately the biggest appeal. That said, both the raw camera file conversion and photo organization features could be better, and all the AI tools aren’t available in the photo editing interface. For more powerful AI and image editing options, look to our Editors’ Choice winner, Adobe Photoshop. If you need workflow tools for importing, organizing, and searching your photo collection, our top picks are Adobe Lightroom and, for pros who need tethering and plug-in support, Lightroom Classic.
How Much Does Fotor Cost?
The free version of Fotor includes basic editing, layout, and design tools. But if you go this route, you’ll run into many subscription-locked features. The Pro plan, which costs $8.99 per month or $39.95 per year, adds the full set of AI tools and allows you to export without any watermarks. The Pro+ tier adds AI Batch editing, 10GB of cloud storage, and brand kits for businesses; it costs $19.99 per month or $89.88 per year. One-time purchase options aren’t available.
Since 1982, PCMag has tested and rated thousands of products to help you make better buying decisions. See how we test.
(Credit: Fotor/PCMag)
The annual prices are quite competitive. For comparison, the Adobe Photography plan that includes both Lightroom and Photoshop costs $119.88 per year; there’s no month-to-month option, except for Photoshop alone, which comes in at $34.49 per month. Adobe Photoshop Elements, which does a lot of what Fotor does and more, is available for a one-time price of $99.99.
CyberLink PhotoDirector overlaps Fotor’s capabilities in many ways; it is available for a one-time fee of $99.99 or as a subscription that includes regular content refreshes for $59.99 per year.
Canva is also comparable with Fotor in that it has a lot of social marketing templates and design tools, along with photo editing features. It offers a limited free version, though you need the $14.99-per-month ($119.99-per-year) Pro subscription to get its full functionality.
Getting Started With Fotor
You can use Fotor on the web, as well as download it on macOS (via the Mac App Store) or Windows (via the Microsoft Store) computers. Mobile apps are available for both Android and iOS. It runs on macOS 10.15 or later, Windows 10 and 11, Android 6.0 and later, and iOS 11.0 and later. The application initially took up 1.4GB on my Windows 11 test PC. You can start using the application without an account, but signing in to one gets you 500MB of cloud storage and lets you edit across multiple devices. You can sign in with an Apple, Facebook, or Google account. A good old-fashioned email and password works, too.
There’s no start-up wizard or tutorial like those available for many other media editing programs, but Fotor’s interface makes it clear what you can do.
Focused Interfaces
Fotor consists of several distinct interfaces, the primary two of which cover photo editing and design. Buttons at the top of the home page (as in the screenshot below) help you navigate to the one you want. The single-purpose interfaces are clear and suitable for their purposes, though I don’t like how you have to open different sections for different edits and how they don’t know about each other.
(Credit: Fotor/PCMag)
The Design interface (below) resembles that of Canva, with lots of prefab templates and content. In this module, you can find frameworks for creating Facebook images, Instagram posts, and YouTube thumbnails. I found 102 Instagram post templates that cover everything from business marketing to holiday themes. Alternatively, you can start from scratch with the layout size of your choice and then add stickers, text, and photos. You get good control over text style and placement, with shadow and gradient effects also at your disposal. This part of the application actually offers layers to move objects to the foreground or background. Once you finish your project, it’s up to you to download your work; you don’t get direct export options to social media sites from the desktop application. You can upload a project to the cloud storage and share to social using the web UI, though you also have to have the Fotor mobile app installed for this to work. This is all useful functionality, but our Editors’ Choice winner for template-based design remains the more full-featured Canva. And professionals should still look to the industry-standard Adobe Illustrator.
(Credit: Fotor/PCMag)
The Photo Editor interface (below) is heavy on filters and film looks. Here, the AI tools are available via a bright blue button on the top toolbar; thumbnails illustrate your choices. Any effects in the right panel with a diamond icon are only fully available with paid subscriptions. If you use one of these without a subscription, the preview gets a Fotor watermark and crosshatch lines, and you won’t be able to export your project.
(Credit: Fotor/PCMag)
The other program modes show simpler interfaces. Here’s the Touch Up screen, for instance:
(Credit: Fotor/PCMag)
Here’s the Collage screen for creating composite image layouts:
(Credit: Fotor/PCMag)
And here’s the Batch interface for resizing, renaming, or converting the format of multiple images in one operation:
(Credit: Fotor/PCMag)
As far as interface conveniences go, you can easily zoom an image with the mouse wheel without holding down the Ctrl or Alt keys. You can also choose a zoom percentage from the bottom toolbar. But you can’t pan in the zoomed image unless you hold down the space bar, just like in Photoshop. A small histogram is accessible from the same toolbar, as are the Compare and Reset All options, which I’m a fan of for those times when editing gets out of hand. You can also check out a photo’s EXIF data via a button on the left.
I don’t like that the desktop app doesn’t follow Windows’ windowing standards, such as letting you snap the window to the side edge of the screen to get an exactly half-screen view. You can’t collapse the side panel for a fuller look at your photo, nor is there a full-screen option. Double-clicking on an adjustment slider doesn’t return it to the default setting—something I like to see in photo applications.
Fotor didn’t take my 4K monitor resolution into account. The 100% view appeared about twice the size of the image in other major photo editing apps like Capture One, DxO PhotoLab, and Lightroom. Worst of all, you can’t use Ctrl-Z to back out of operations the way you can in nearly every other program, nor are there Undo and Redo buttons for many adjustments.
The program doesn’t have any workflow features, so don’t rely on it to import a card full of images or organize your photo collection. Despite the included cloud storage, it doesn’t even show the last few images you worked on.
Standard Photo Editing Features
Fotor supports a host of photo file formats, including raw camera files for Canon, Nikon, and Fuji. It also works with HEIC and WebP formats from smartphones and websites. It doesn’t support the newer, HDR-capable AVIF and JXL formats, but I can excuse that omission since they’re not widespread.
The initial import quality of a raw camera file from my Canon R7 was extremely disappointing, as you can see in the comparison with Lightroom (right) below. The Lightroom version has far superior detail, and the screenshot doesn’t even show the full disparity. There aren’t any raw-import presets like you get in Lightroom, either.
(Credit: Fotor/PCMag)
The One-Tap Enhance tool atop the first editing group in the interface is comparable with many photo applications’ auto-settings feature. But, in testing, it just pumped up the contrast, albeit for a slightly improved look. A baker’s dozen more quick adjustments aim to improve portraits, night shots, landscapes, and more. The Portrait option at least did a nice job of lighting the subject in a test photo of a model (seen in samples below).
The Crop Tool is interesting in that it lets you choose a shape, such as a triangle or star, in addition to the standard rectangle. It offers crop presets for many social media platforms, too. The Crop section is also where you find vertical and horizontal distortion tools (similar to a tilt-shift lens) and lens distortion corrections. The latter helped me correct a scene with fish-eye distortion. You get all the standard light and color adjustments here, including exposure, contrast, white balance, and so on. You need to go down to the Levels section to see the indispensable Shadows and Highlights sliders. Beneath the Adjust group are two sections that include a large collection of Effects, including Cinematic, Artistic, Classic, Lomo, and Groovy.
The Denoise tool doesn’t have an automatic option, which I expect in such an AI-heavy program. The feature worked like older photo software does: You manually move sliders back and forth, hoping to achieve a balance between sharpness and lack of image noise.
The Dehaze tool wasn’t particularly impressive, either. Like Lightroom, it left a blue color cast in my test image. DxO PhotoLab, by contrast, cleared up the haze without adding a color cast.
Text options offer good placement, spacing, size, and font options, as well as backgrounds and drop shadows. However, there’s no stroke option.
(Credit: Fotor/PCMag)
Rounding out the image editing features are a decent selection of frames, textures, focus tools (like shallow depth-of-field), and elements—think hearts, stars, stickers, and arrows.
Useful AI Photo Features
Generative AI tools are making their way into more and more photo software of late, and Fotor has joined the AI party. In fact, these AI tools are likely the main reasons to get the application since you can get better basic photo editing for free with your OS.
Background Removal
(Credit: Fotor/PCMag)
Strangely, the AI background removal tool isn’t available in the Photo Editor interface of the application, even though several other AI features are. You need to click on the Home menu to find the tool. Alternatively, you can perform the background removal in Fotor’s web interface. It does a good job, even with flying hair, and lets you instantly add a background color or stock photo. But you can’t simply switch to another editing space for further work; you need to save a new file and reopen it in the app.
Generative Expand
The generative Expand feature is pretty cool and successful, even creating forearms and pants for a model that had been cut off at the waist in the original photo.
(Credit: Fotor/PCMag)
The AI Super Resolution feature worked as well as Topaz Photo AI’s equivalent, making the right side of this Talavera plate far sharper and more convincing:
(Credit: Fotor/PCMag)
Exporting Photos
(Credit: Fotor/PCMag)
When you’re done editing, Fotor lets you export in BMP, JPG, PNG, or TIFF format. You can also add a watermark if you’d like. The Share button lets you easily send images to Facebook, Pinterest, or Tumblr but not to other online photo services or photo printing services. In fact, there aren’t any local printing capabilities in the desktop application, so you have to rely on your operating system’s built-in printing feature.
Although your paid subscription gets you some cloud storage space, the installed Fotor photo editing application doesn’t connect to that—you can’t even save your work to the cloud as you can with Photoshop. If you’re using Fotor on the web, you do get to create a folder for this.
Fotor is affordable, has some cool AI effects, supports raw camera files, and proves adept at layout and design tasks. However, its raw camera file support is weak, and it lacks features for organizing your photo collection. For the most powerful workflow, search, and organization features, look to our Editors’ Choice winners for photo workflows, Adobe Lightroom and Adobe Lightroom Classic. For even more AI tools and deeper image editing, go with our pro image editing winner, Adobe Photoshop.
The Bottom Line
Fotor provides good tools for photo editing and design, along with several cool AI effects, but it lacks the workflow features, smooth interfaces, and deep toolsets of top competitors.
Like What You’re Reading?
Sign up for Lab Report to get the latest reviews and top product advice delivered right to your inbox.
This newsletter may contain advertising, deals, or affiliate links. Subscribing to a newsletter indicates your consent to our Terms of Use and Privacy Policy. You may unsubscribe from the newsletters at any time.
About Michael Muchmore
Lead Software Analyst

PC hardware is nice, but it’s not much use without innovative software. I’ve been reviewing software for PCMag since 2008, and I still get a kick out of seeing what’s new in video and photo editing software, and how operating systems change over time. I was privileged to byline the cover story of the last print issue of PC Magazine, the Windows 7 review, and I’ve witnessed every Microsoft win and misstep up to the latest Windows 11.
Prior to my current role, I covered software and apps for ExtremeTech, and before that I headed up PCMag’s enterprise software team, but I’m happy to be back in the more accessible realm of consumer software. I’ve attended trade shows of Microsoft, Google, and Apple and written about all of them and their products.
I’m an avid bird photographer and traveler—I’ve been to 40 countries, many with great birds! Because I’m also a classical fan and former performer, I’ve reviewed streaming services that emphasize classical music.
Read Michael’s full bio